7 Windows settings we recommend

Windows is packed full of settings you might not be aware of, surprising hidden features that make it easier to do basic things like log into your PC or find the right emoji. While none of these settings are essential to using your PC, they can all make it a much friendlier experience for the minute or two it takes to change them.
By default, Windows has several of these settings disabled, and it doesn't do a lot to encourage you to tweak them. I've picked out seven useful Windows settings to change and a handful of bonus features that you might not have even realized existed.
Speed up how you sign-in to your PC
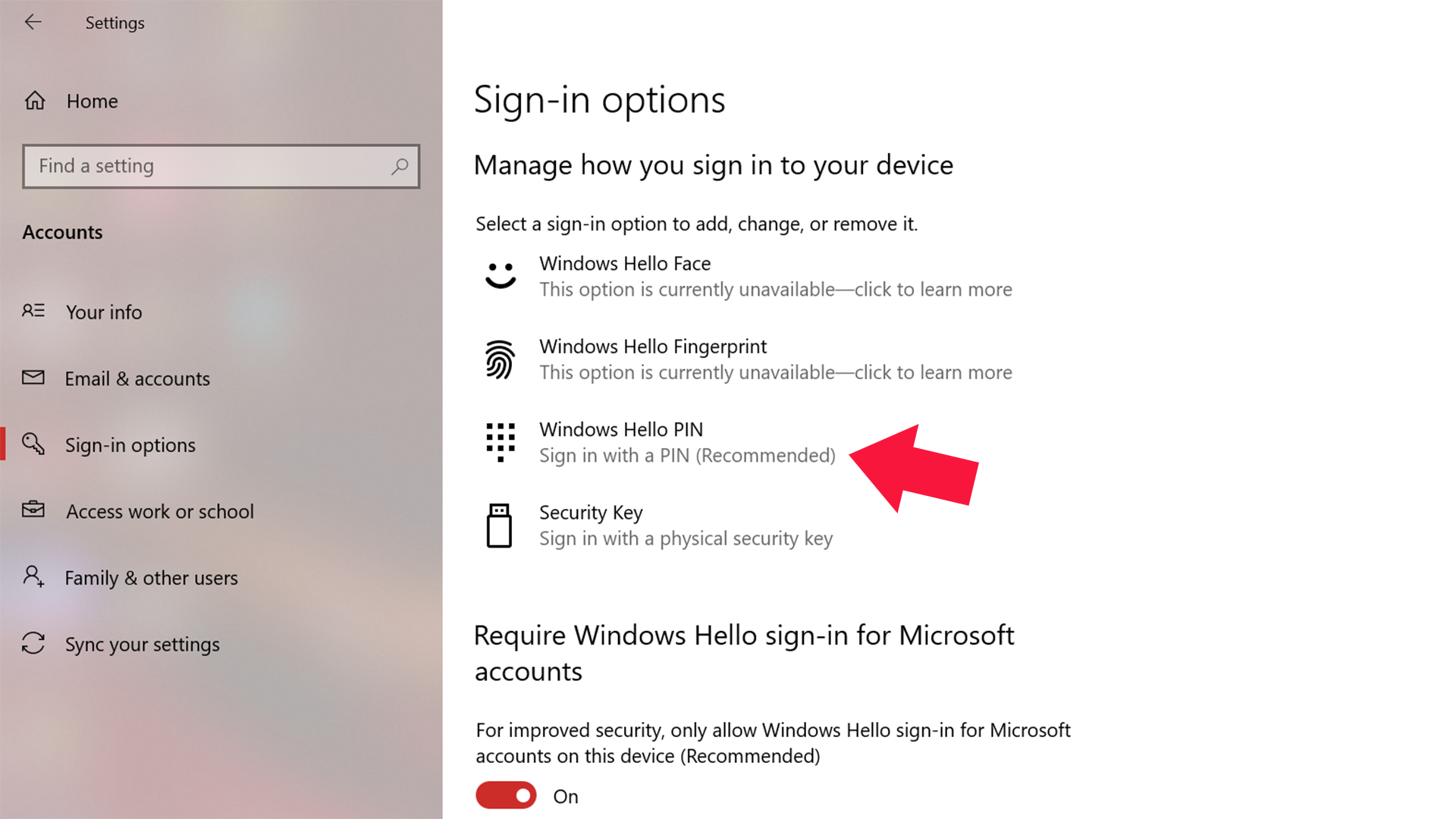
Despite what Windows suggests when you initially set up a PC or laptop, you don't have to use a password to log in. Windows offers a few options that make the login process much easier at the cost of some security. If that's not a worry, then you can skip the part where you have to put your Outlook or Microsoft password in every time you want to get back to your desktop.
I'd recommend using a pin, or a set of four numbers to quickly tap before you're back into Windows.
- To do that, head to Windows Settings by clicking the Windows icon on the bottom-left of your screen and selecting the gear icon for Settings.
- Once you’re in settings, hit Accounts and then Sign-in options in the left panel.
- There are several options here, but Windows Hello PIN is what you want to choose. Click Add, then Create a PIN and follow the setup process. If you need to change it in the future, Sign-in options is where you’ll be able to do that.
Turn off Sticky Keys
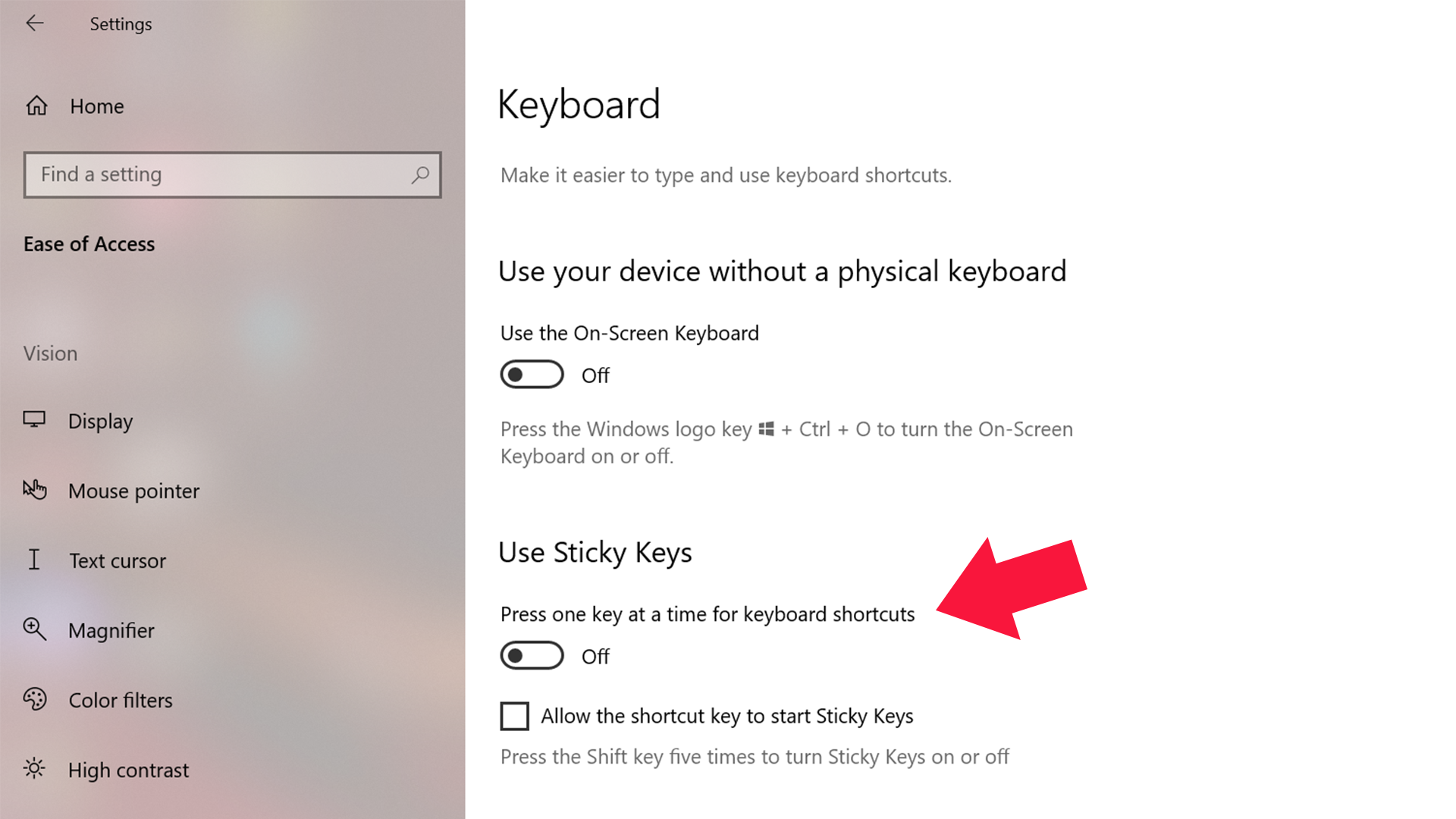
If you're a veteran PC gamer, you've likely encountered Sticky Keys before. It's the Windows feature that's made for people who can't hold Ctrl or Shift while pressing something else. It's a useful feature, but if you don't need it, it can get in the way. Games often require or encourage you to press keys like Shift several times in succession, which can cause the Sticky Keys prompt to show up and ask if you'd like to enable it.
- To prevent that prompt from showing up at all, head down and click the Windows icon on the bottom-left of your screen and select the gear icon for Settings.
- On the main page, select Ease of Access, then, on the next page, hit the Keyboard option on the left panel.
- Under Use Sticky Keys, flip the switch to the left to turn the feature off.
Turn on Dark mode

Dark modes, well, make applications and websites darker, and they feel essential these days, especially if you're in a dark room where the light from a white screen can be blinding.
By default, Windows uses a light mode. You can change it so that everything on your PC obeys the dark mode code and respects your precious eyes.
- Click the Windows icon on the bottom-left of your screen and then select the gear icon for Settings.
- On the Settings page, select Personalization and then Colors on the left-hand side.
- Once you’re on the Colors page, change the dropdown under Choose your color to Dark.
Show hidden files and extensions
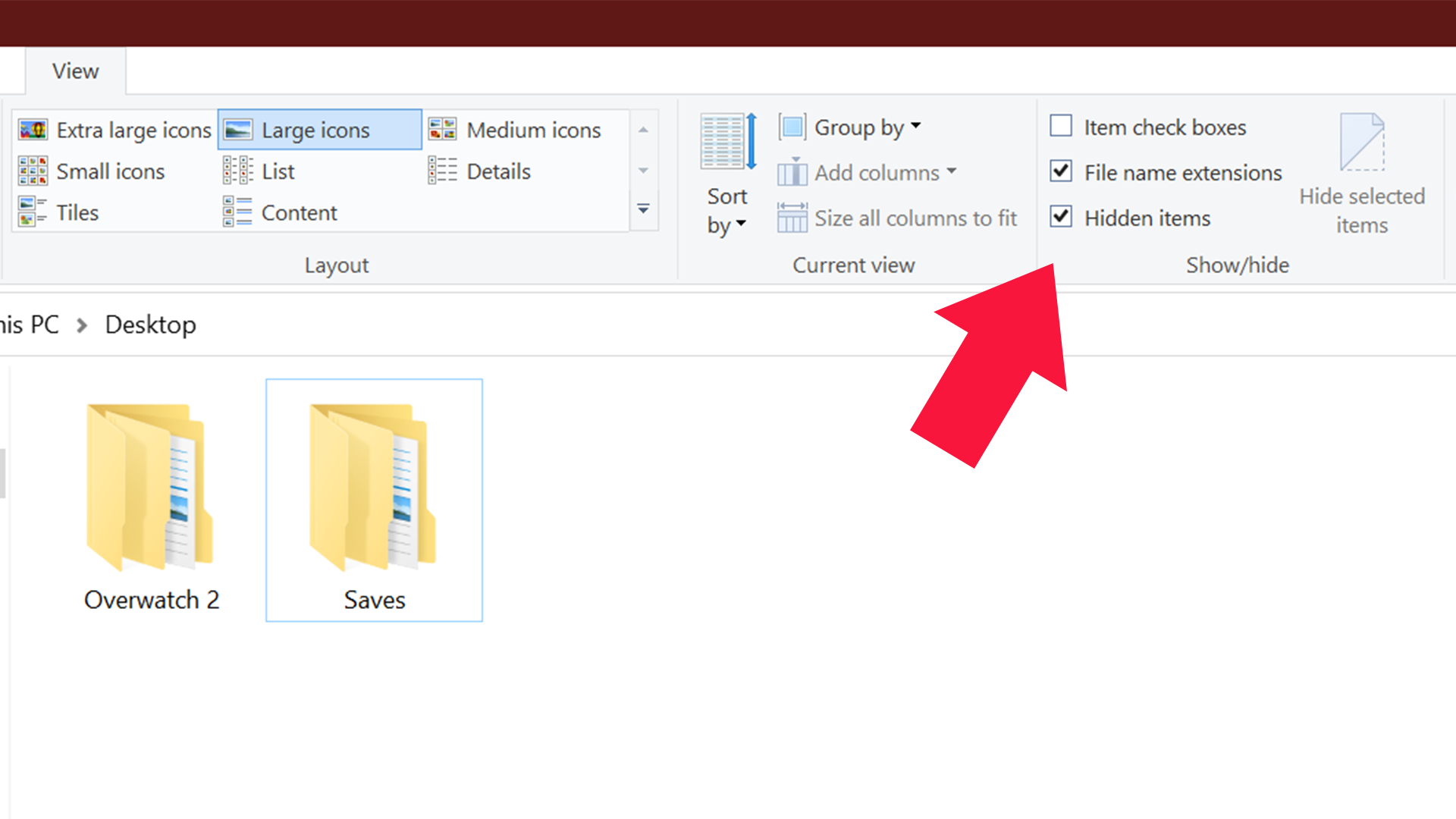
Windows doesn't want you to see some of the vital folders in your PC. There are times where you need to, though, especially if you dabble in modding. The AppData folder is an essential one; it's where a lot of game data is stored and the place you often need to dig through to solve issues with your programs.
- To pull the sheet off of these files and extensions, select the Windows icon in the bottom-left and then hit the paper icon to open Documents in File Explorer.
- At the top of File Explorer, select the View tab and then check both File name extensions and Hidden items.
- Now you can enter your C: drive, select users, then the name of your Windows account, and see the AppData folder.
Enable Clipboard history
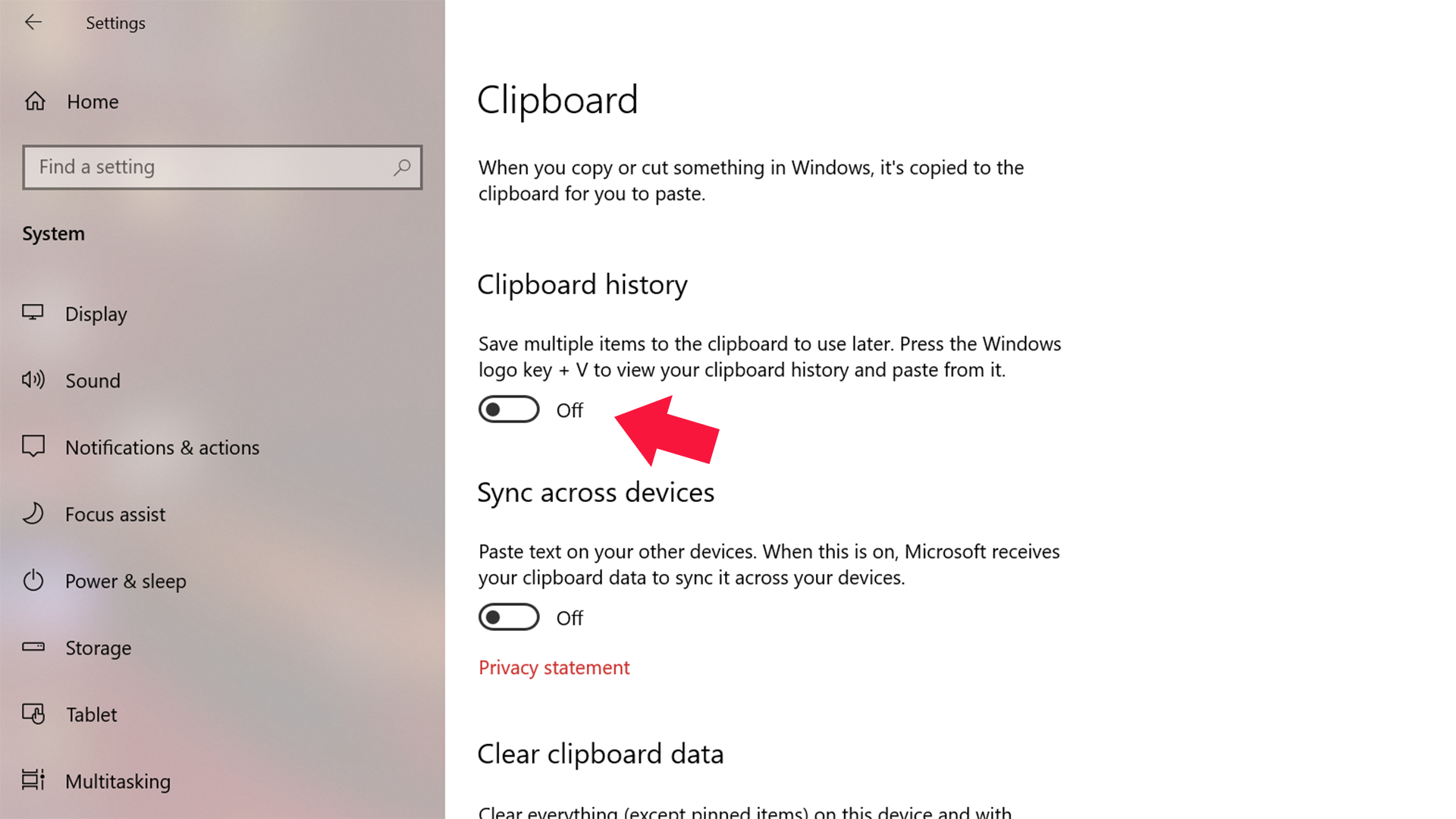
Normally when you copy and paste things like text and links, Windows only lets you paste the most recent one. There's actually a name for where the things you copy get saved: the Clipboard. In Windows 10 and 11, you can enable Clipboard history to bring up a window of the last several things you've copied to make copy/pasting extra convenient.
- To enable Clipboard history, hit the Windows icon in the bottom-left of your screen and select the gear icon for Settings.
- From the main page, click System and then select Clipboard in the left panel.
- Flip on Clipboard history, and to bring up the window for it, press the Windows key and V.
Turn off suggestions in Start menu
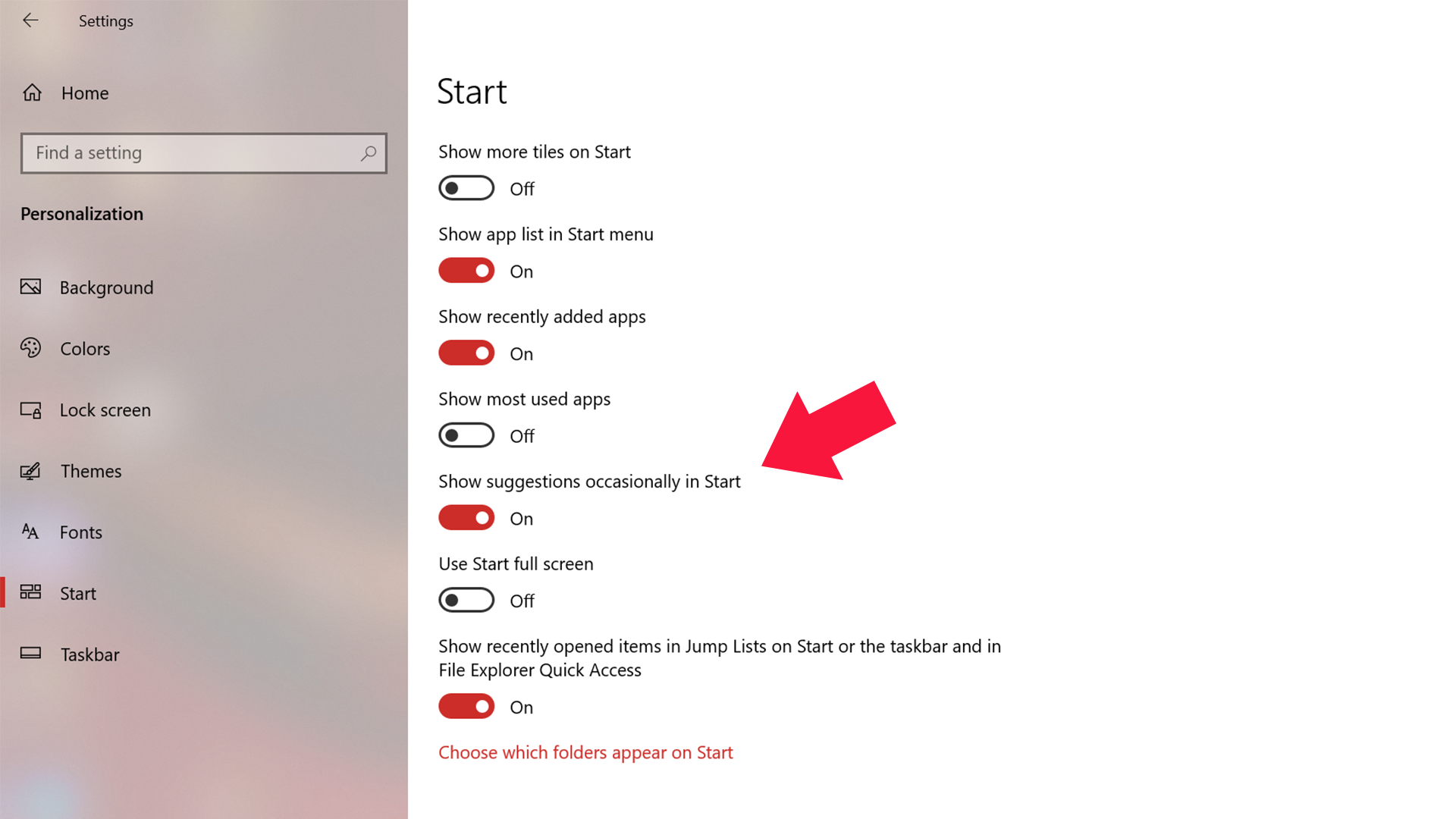
Windows likes to insert suggestions for apps in your Start menu. It can clutter up your preferred list of apps and make it tedious to get to what you want—especially if you're someone who doesn't hit the Windows key and type the name of the program you want.
- To turn off Start menu suggestions, select the Windows icon in the bottom-left of your desktop and then select the gear icon to open Settings.
- On the Settings page, hit Personalization and then click Start in the left panel.
- In the list of toggles, look for Show suggestions occasionally in Start and flip it off.
Enable Windows' built-in blue light filter
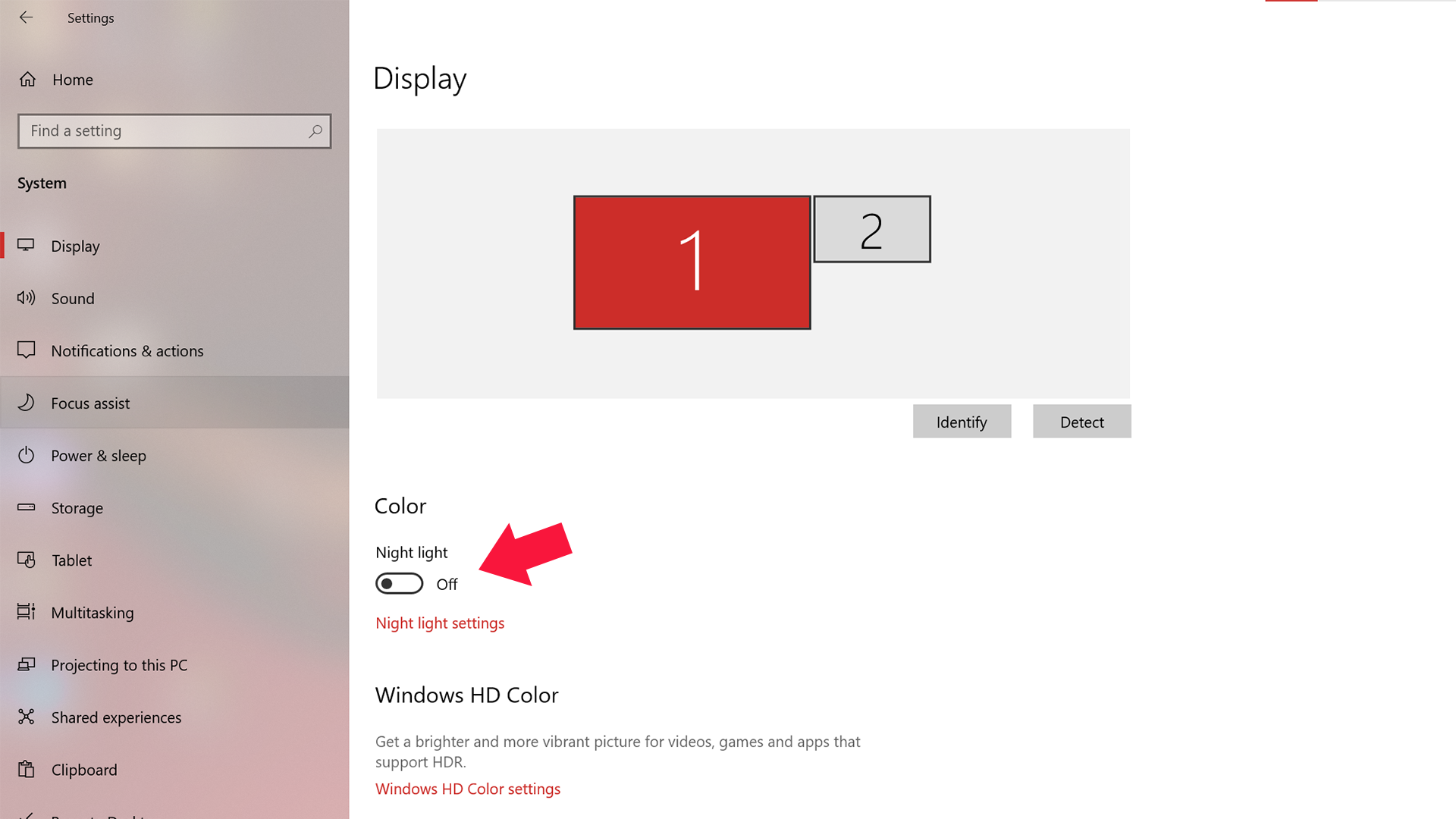
Whether or not blue light from screens is seriously detrimental to human brains is unclear, but using features that tint your screen to warmer colors can be nice on your eyes after hours on your PC. Windows, it turns out, has this feature built in.
- To turn on Windows’ Night light feature, hit the Windows icon in the bottom-left of your screen and select the gear icon for Settings.
- On the Settings page, select System and then Display on the left panel.
- At the top of the list of options, toggle on Night light. You can also click Night light settings and play with the strength of the tint and the schedule for when it’ll turn on.
Bonus: hidden Windows features
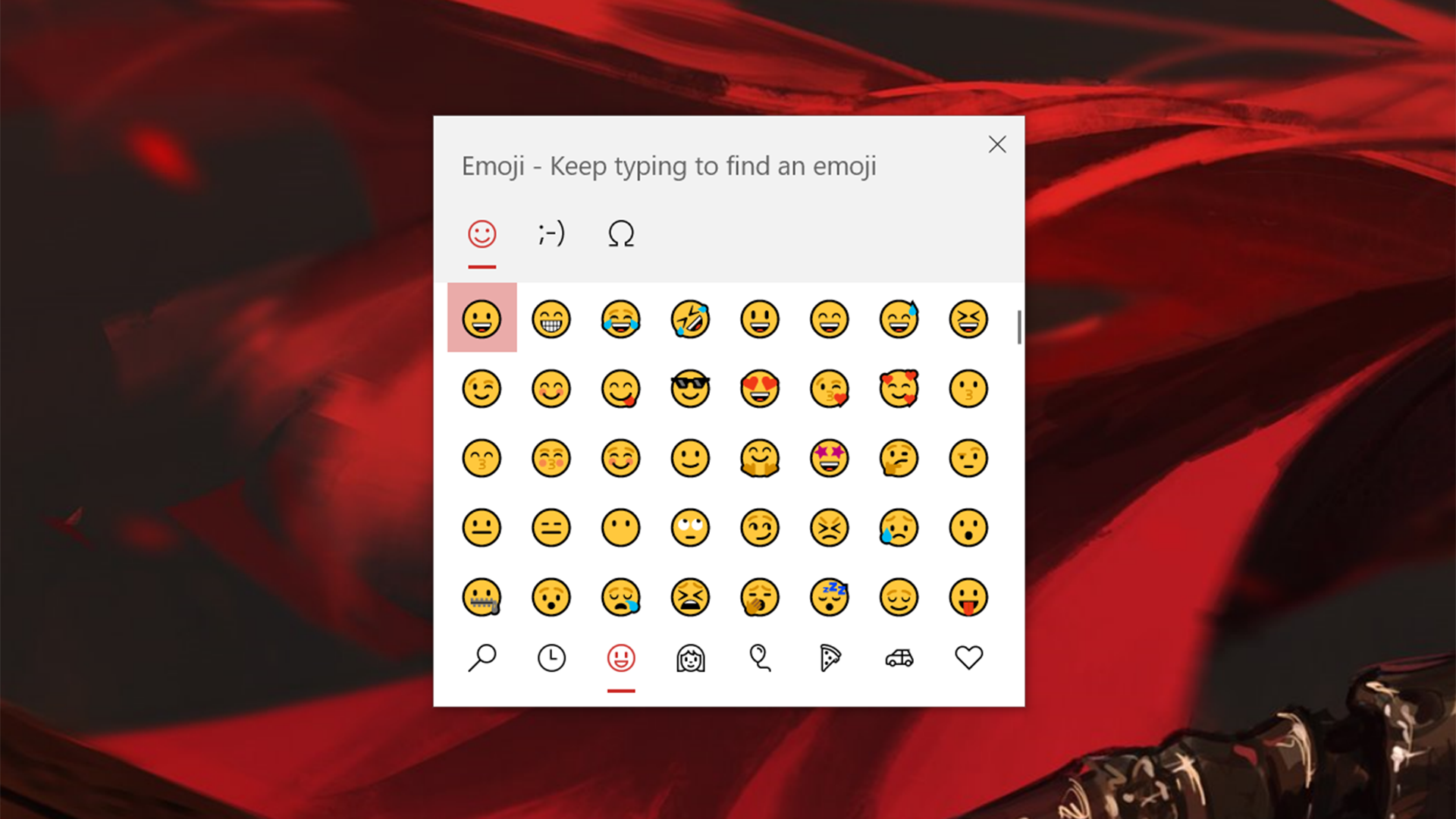
Windows has been around for a while, and there are a lot of features it doesn't advertise that can save you time if you know about them. Here are a few favorites:
- You can jump directly to your desktop with one button by pressing the vertical section on the bottom right-hand part of your taskbar.
- You can send emojis at any time by bringing up the Emoji Picker with Windows Key and the period or semicolon key.
- You can take screenshots by pressing Windows key, Shift, and S at the same time.
- You can minimize all windows except the one you’re focused on by clicking and holding the top of an active window and shaking it with your mouse.
- You can alt-tab and see all your current open windows by hitting Windows key and Tab.





